Сервис «Платформа метамоделирования и управления корпоративными данными» для установки и тестирования поставляется в виде преднастроенного образа виртуальной машины.
Минимальные требования для запуска виртуальной машины:
4 CPU, 8 ГБ оперативной памяти, 50 ГБ дискового пространства
Виртуальная машина:
ОС: Astra Linux 1.7.3
Docker 20.10.2
Docker Compose v1.29.2
Состав решения:
Docker-образ и Docker-контейнер Postgresql 14 – порт 5432
Docker-образ и Docker-контейнер backend – порт 8080
Расположение:
/opt/demo - docker-compose.yml
/opt/demo/db - данные контейнера базы данных postgres, которые доступны с виртуальной машины
Пользователь и пароль виртуальной машины: root/P@ssw0rd2
1. В директории с образом лежит файл для установки VMware Workstation Pro:
VMware-workstation-full-17.5.0-22583795.exe
Необходимо установить программу для того, чтобы открыть образ ВМ.
Лицензию выбрать пробную на 30 дней.
2. Запустить программу:

3. В появившемся окне выбрать “Open a Virtual Machine”
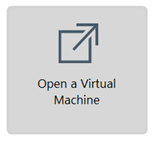
4. В появившемся окне необходимо ввести имя виртуальной машины и выбрать место расположения
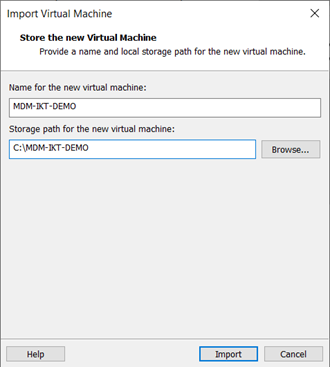
5. После появления виртуальной машины в списке необходимо отредактировать параметры, чтобы они соответствовали минимальным требованиям: 4 CPU и 8 GB RAM
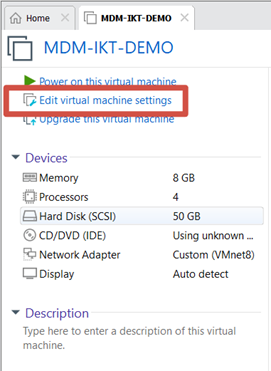
Важно! Указанные параметры не должны превышать параметры физической машины размещения.
6. Настройка сети для доступа к сервису, развернутому на виртуальной машине
6.1. Переходим на вкладку в Network Adapter.
6.2. Выставляем тип сети NAT.
6.3. Переходим в Advanced и генерируем (Generate) MAC-адрес.
Пояснение на рисунке:
6. Настройка сети для доступа к сервису, развернутому на виртуальной машине
6.1. Переходим на вкладку в Network Adapter.
6.2. Выставляем тип сети NAT.
6.3. Переходим в Advanced и генерируем (Generate) MAC-адрес.
Пояснение на рисунке:
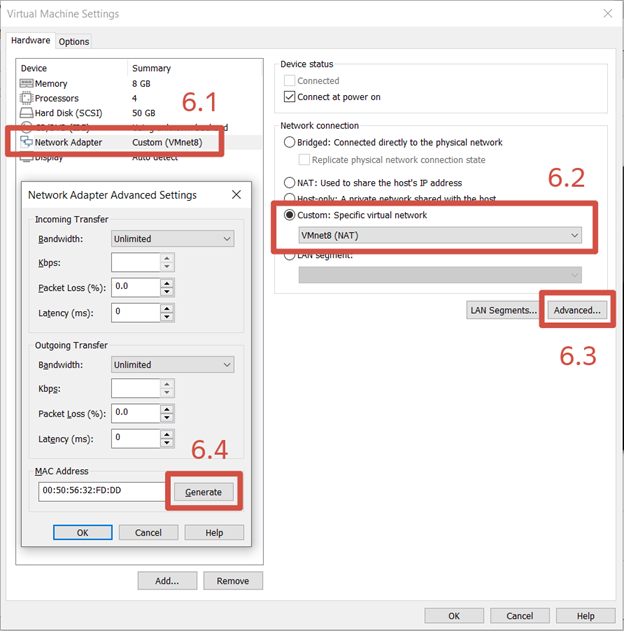
7.1. Запускаем виртуальную машину нажатием на Power on virtual machine
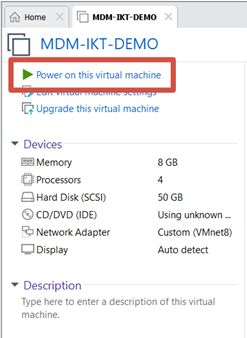
7.2. После запуска входим под пользователем root \ P@ssw0rd2
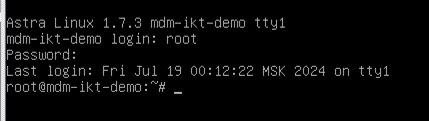
7.3. Далее прописать hostname -I
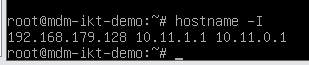
Первый IP будет локальным адресом, назначенным данной ВМ.
7.4. Далее перейти в директорию /opt/demo
Затем прописать docker-compose up -d
7.4. Далее перейти в директорию /opt/demo
Затем прописать docker-compose up -d

7.5. Перейти по локальному адресу ВМ, в нашем случае это 192.168.179.128.
Backend доступен по порту 8080.
Backend доступен по порту 8080.